워드프레스 블로그 만들기 방법 설명하겠습니다. 최근 로알남님과 이사양잡스님 유튜브가 핫합니다. 이에 따라 워드프레스로 돈 버는 방법이 화제인데요. 워드프레스는 네이버 블로그와는 다릅니다. 직접 홈페이지를 구축하여 만든다고 보시면 되겠습니다. 따라서 이번 포스팅에서는 클라우드 웨이즈에 가입하여 호스팅 서버를 만드는 방법을 다뤄보겠습니다.
아래에서 클라우드 웨이즈 가입 방법 자세히 알아보겠습니다.

목차
워드프레스 개념
워드프레스는 가장 인기 있는 콘텐츠 관리 시스템 중 하나입니다. 사용자가 웹사이트를 쉽게 만들고 관리할 수 있도록 도와줍니다. 워드프레스는 블로그, 기업 웹사이트, 이커머스 사이트 등 다양하게 사용됩니다. 그러나 워드프레스를 사용하려면 웹 호스팅이 필요합니다. 이것이 바로 '호스팅 서버'의 개념으로 이어집니다.
호스팅 서버 개념
호스팅 서버는 웹사이트의 모든 데이터와 파일이 저장되는 곳입니다. 웹사이트를 만드는 것은 쉽게 말해 특정 정보를 인터넷에 공개하는 것입니다. 이 정보를 저장하고 관리하는 곳이 바로 호스팅 서버입니다. 워드프레스는 호스팅 서버 위에서 동작하는 소프트웨어입니다. 즉, 웹사이트를 만들기 위해서는 호스팅 서버에 설치하여 웹사이트를 구동해야 합니다.
이 서버가 빠르고 안정적일수록 웹사이트의 성능이 좋아지는데요. 오늘 알려드릴 클라우드 웨이즈가 바로 유명한 호스팅 업체입니다.
워드프레스 블로그 만들기
워드프레스 블로그 만들기를 위하여 클라우드 웨이즈 공식 홈페이지 https://www.cloudways.com/en에 접속합니다.
상기 링크로 클릭하여 가입 시 호스팅 발생 비용 25$ 할인 쿠폰이 자동 적용됩니다. 이는 워드프레스 운영 시 발생하는 호스팅 서버 비용을 줄여줍니다.

할인 코드 링크로 접속하셨다면 위 사진처럼 CLOUDWAYS 홈페이지가 나옵니다. 상단을 보시면 초대 링크를 통한 할인 문구를 확인할 수 있습니다.
Your Friend Referred You to Cloudways. Get Your 25$ Referral Bonus by Signing Up!
문구를 확인하셨다면 START FREE를 클릭해 주세요.
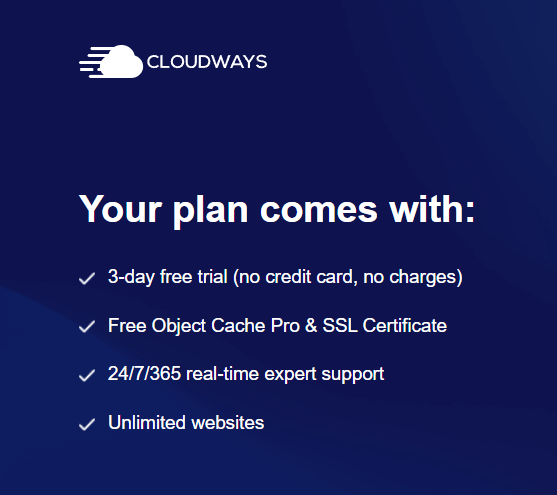
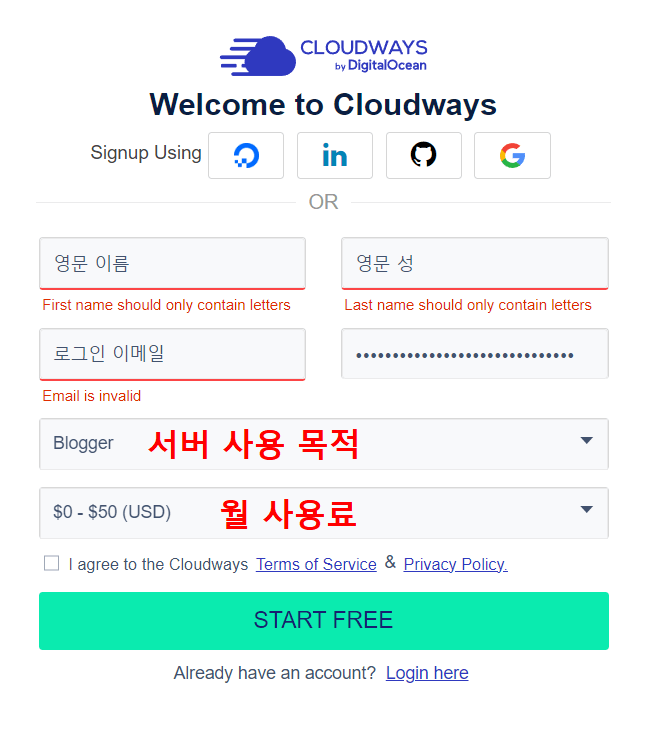
클라우드 웨이즈 가입 방법은 간단합니다. 이메일 주소로 가입이 가능합니다. 구글 가입을 원하신다면 구글 아이콘을 클릭하면 됩니다. 다른 이메일로 가입도 가능합니다.
영문 이름, 영문 성, 로그인 이메일, 비밀번호를 입력해 주세요. 서버 사용 목적과 월 사용료를 설정해야 합니다. 잘 모르시겠다면 위 사진처럼 설정하세요.
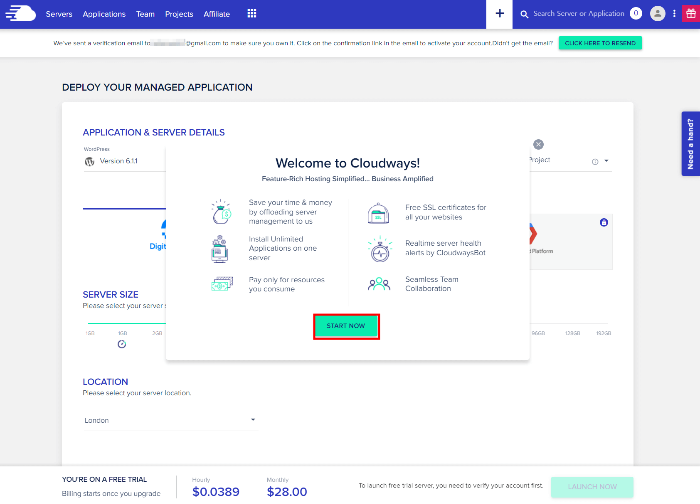
가입한 계정으로 로그인을 합니다. 우측 상단에 이메일 인증을 하라는 문구가 나옵니다. 가입할 때 사용하신 이메일을 확인해 주세요.
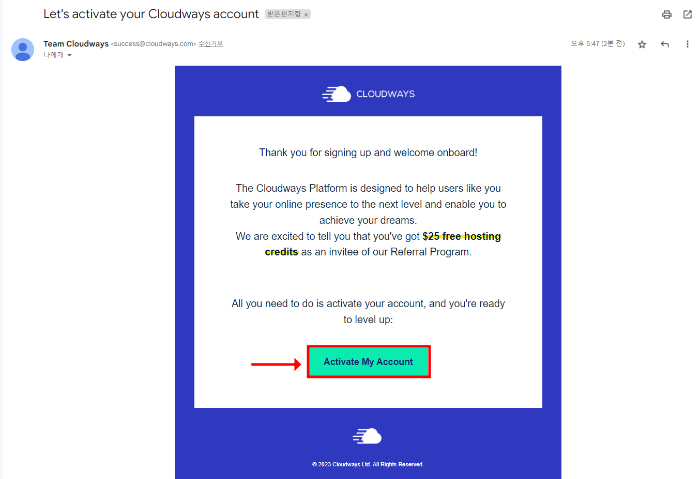
클라우드 웨이즈로부터 인증 메일 1통을 받게 됩니다. Activate My Account를 클릭하여 이메일 인증을 완료합니다. 이렇게 하면 기본 가입은 완료됩니다.
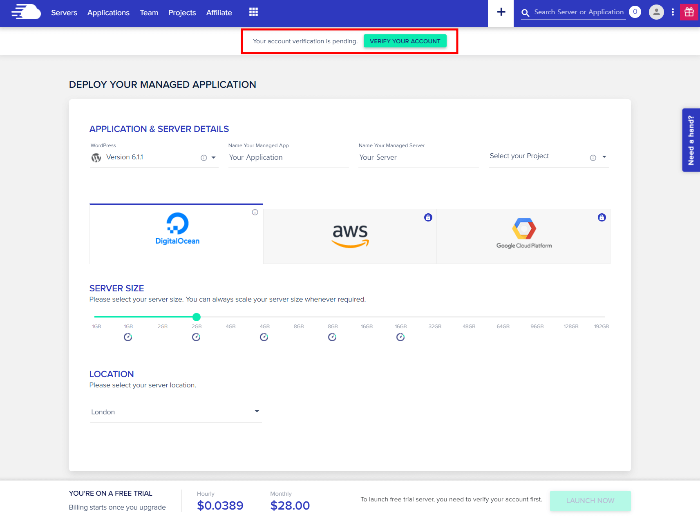
가운데 상단을 보시면 인증 안내문이 나옵니다. VERIFY YOUR ACCOUNT를 클릭합니다.
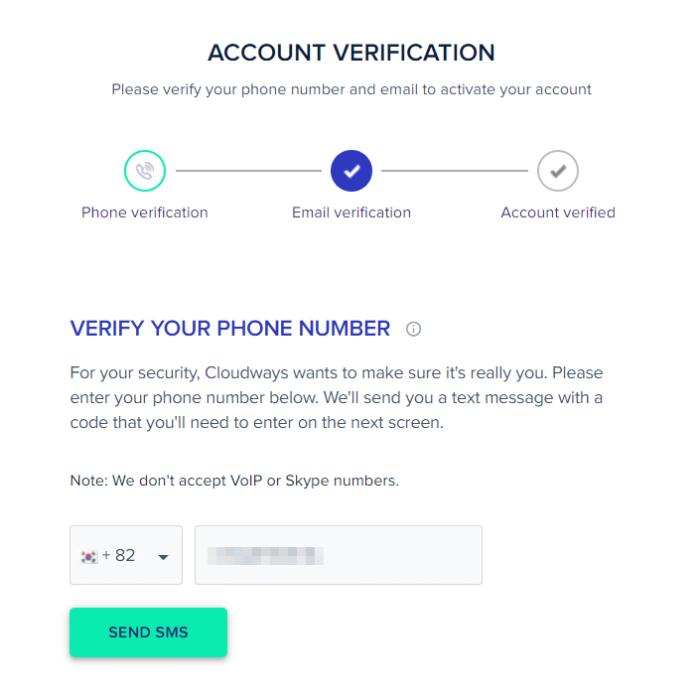
핸드폰 번호를 입력하여 핸드폰 인증을 완료합니다.

이제 호스팅 서버를 개설해야 합니다. 다양한 서버가 있지만 추천드리는 서버는 VULTR 서버입니다. VULTR을 클릭 후 LOCATION에서 Seoul을 클릭해 줍니다. Seoul이 보이지 않는다면 Tokyo로 설정해도 무방합니다. 서울과 도쿄 둘 다 보이지 않는다면 Singapore로 설정해 줍니다.
호스팅 용량의 경우 1GB부터 시작하여 다양하게 있습니다. 높은 용량으로 시작하여 나중에 낮추는 것은 불가능합니다. 하지만 낮은 용량으로 시작하여 나중에 용량이 부족할 경우 용량을 늘리는 것은 가능합니다. 그러니 호스팅 용량은 낮게 시작하는 것이 좋습니다. 보통의 경우 2GB로 많이 시작하지만 저의 경우 1GB로 설정해 주었습니다.
호스팅 용량에 따라 월 지불 비용이 달라지니 잘 확인하셔서 설정하시면 되겠습니다. 또한 서버 방식에는 Standard와 High Frequency가 있는데요. 초보자시면 가급적 Standard를 추천드립니다.
이렇게 설정하시면 월 $14의 서버 비용이 발생합니다.
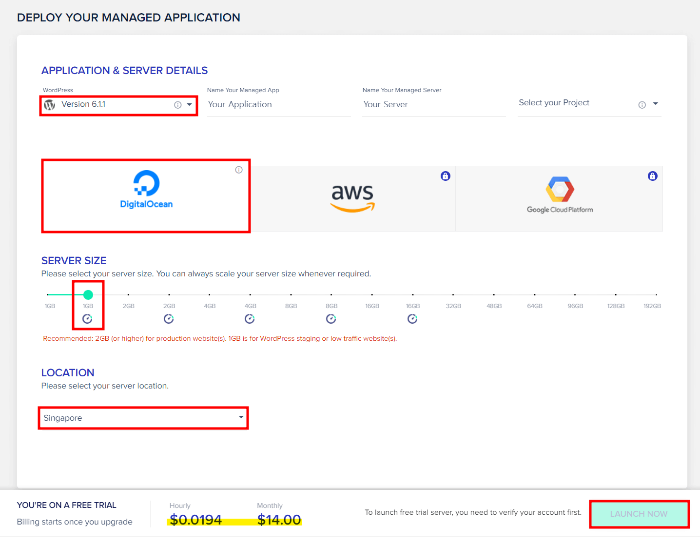
호스팅 서버에 VULTR이 뜨지 않는 경우에는 DigitalOcean 서버로 대체 가능합니다. LOCATION에서는 Singapore를 선택하여 설정해 주세요. 1GB로 설정할 경우 $14 호스팅 서버 비용이 발생합니다.

여기까지 잘 따라오셨다면 위 사진처럼 나오게 됩니다. 클라우드 웨이즈 서버 생성을 완료한 겁니다. 하지만 해당 호스팅 업체의 경우 주의사항이 있습니다. 3일 이내 카드 등록을 하지 않으면 서버가 사라집니다. 따라서 카드 등록을 해주도록 하겠습니다.
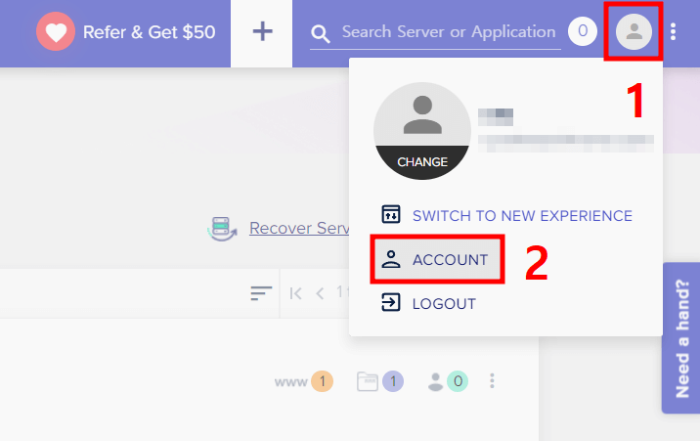
우측 상단에 있는 사람 모양 아이콘을 클릭합니다. ACCOUNT를 클릭합니다.
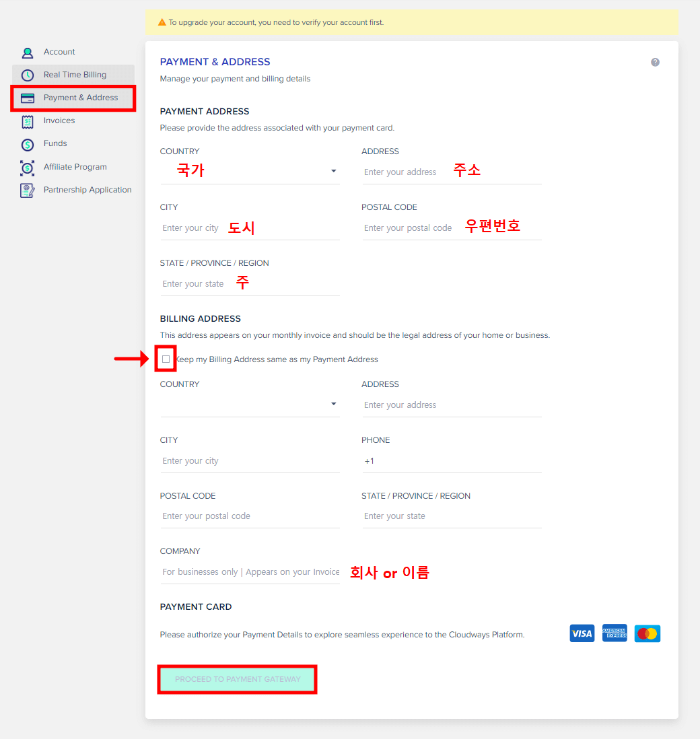
좌측에 있는 Payment & Address를 클릭합니다. 이곳에서는 카드 정보와 청구서 받을 주소를 설정할 수 있습니다. 안내사항을 잘 읽어보고 카드 정보를 등록하시길 바랍니다. COMPANY란에는 회사가 있으신 경우 회사명을 입력합니다. 개인이라면 그냥 이름을 입력합니다.

좌측에 있는 Funds를 눌러줍니다. 이곳은 나의 클라우드 웨이즈 계정 지갑이라고 보면 되겠습니다. ADD FUNDS를 클릭하여 잔고를 채워줍니다. 클라우드 웨이즈의 경우 호스팅 서버 비용이 후불 방식으로 처리됩니다. 지갑에 잔고가 없는 경우 서버가 다운됩니다. 따라서 개설하신 월 호스팅 비용을 감안하여 미리 호스팅 서버비용을 충전해 주세요.
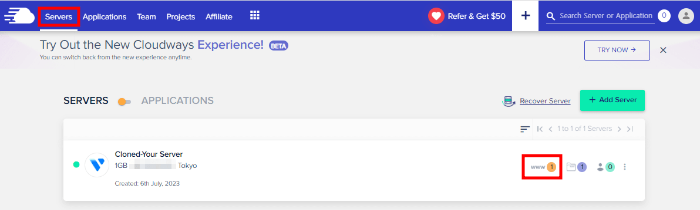
결제 정보 등록부터 충전까지 마치셨다면 좌측에 Severs를 클릭합니다. 내가 만든 서버 우측에 있는 www를 클릭합니다.
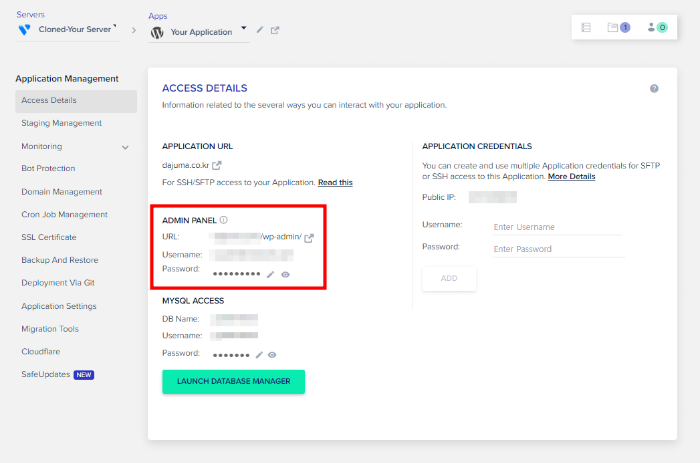
ACCESS DETAILS를 확인합니다. 이곳에는 나의 호스팅 서버 세부 정보가 표기됩니다. 가운데 있는 ADMIN PANEL이 나의 워드프레스 블로그 관리자 패널입니다. 해당 링크 버튼을 클릭하여 워드프레스 관리자 로그인이 가능합니다.
Username은 워드프레스 블로그 아이디입니다.
Password는 워드프레스 블로그 비밀번호입니다.
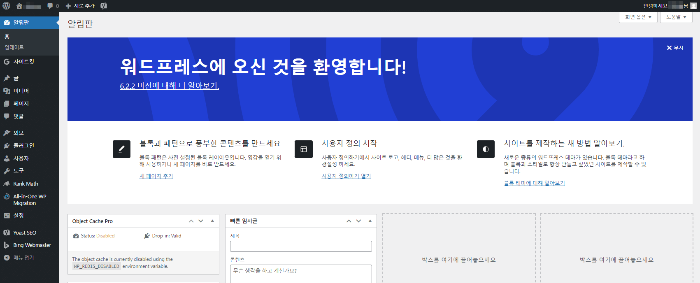
이곳에서 워드프레스 블로그 관리가 가능합니다. 블로그를 꾸미고 글을 작성할 수 있습니다. 쉽게 말해 관리자 페이지라고 보시면 되겠습니다. 이렇게 하여 워드프레스 블로그 만들기 안내가 끝났습니다. 워드프레스 블로그를 처음 시작하는 초보자 분들에게 본 포스팅이 도움이 되기를 바랍니다.
'기타&지식' 카테고리의 다른 글
| 약한영웅 Class 1 다시보기 줄거리 요약 (0) | 2023.07.10 |
|---|---|
| 예쁜 아이디 추천 모음 알아보기 (0) | 2023.07.07 |
| 워드프레스 글쓴이 작성자 이름 닉네임 변경 방법 (0) | 2023.07.06 |
| 스타벅스 웃긴 닉네임 추천 모음 (0) | 2023.07.02 |
| 7월 글귀 문자 인사말 문구 이미지 모음 (0) | 2023.07.02 |





댓글