정보가 넘쳐나는 스마트 시대로 변화화면서 학생들 사이에서는 무언가 필요한 정보를 검색을 할 때 네이버가 아닌 유튜브에 검색을 많이 한다고 합니다. 그만큼 무언가를 이해시키거나 도울 때에 사진이나 글은 줄 수 없는 동영상만의 장점이 있다는 뜻입니다. 동영상은 꼭 컴퓨터가 아니어도 괜찮습니다. 아이폰에서는 현재 내 아이폰 화면 녹화가 가능하기 때문인데요.
이번 포스팅에서는 어떻게 내 화면을 녹화할 수 있는지와 저장은 어떻게 하는지 그 방법에 대해서 아래에서 다뤄보도록 하겠습니다.
목차
제어 센터에 화면 기록 항목 추가하기
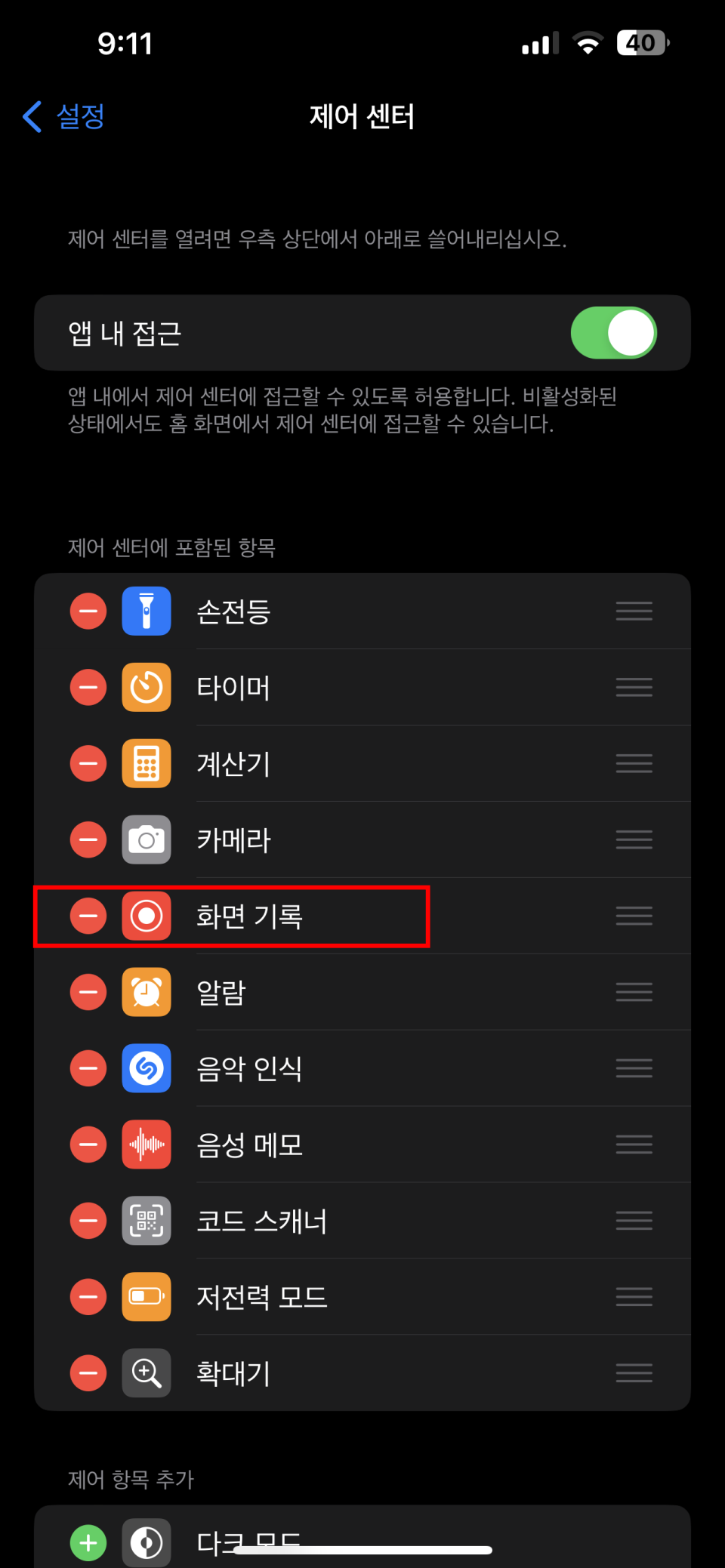
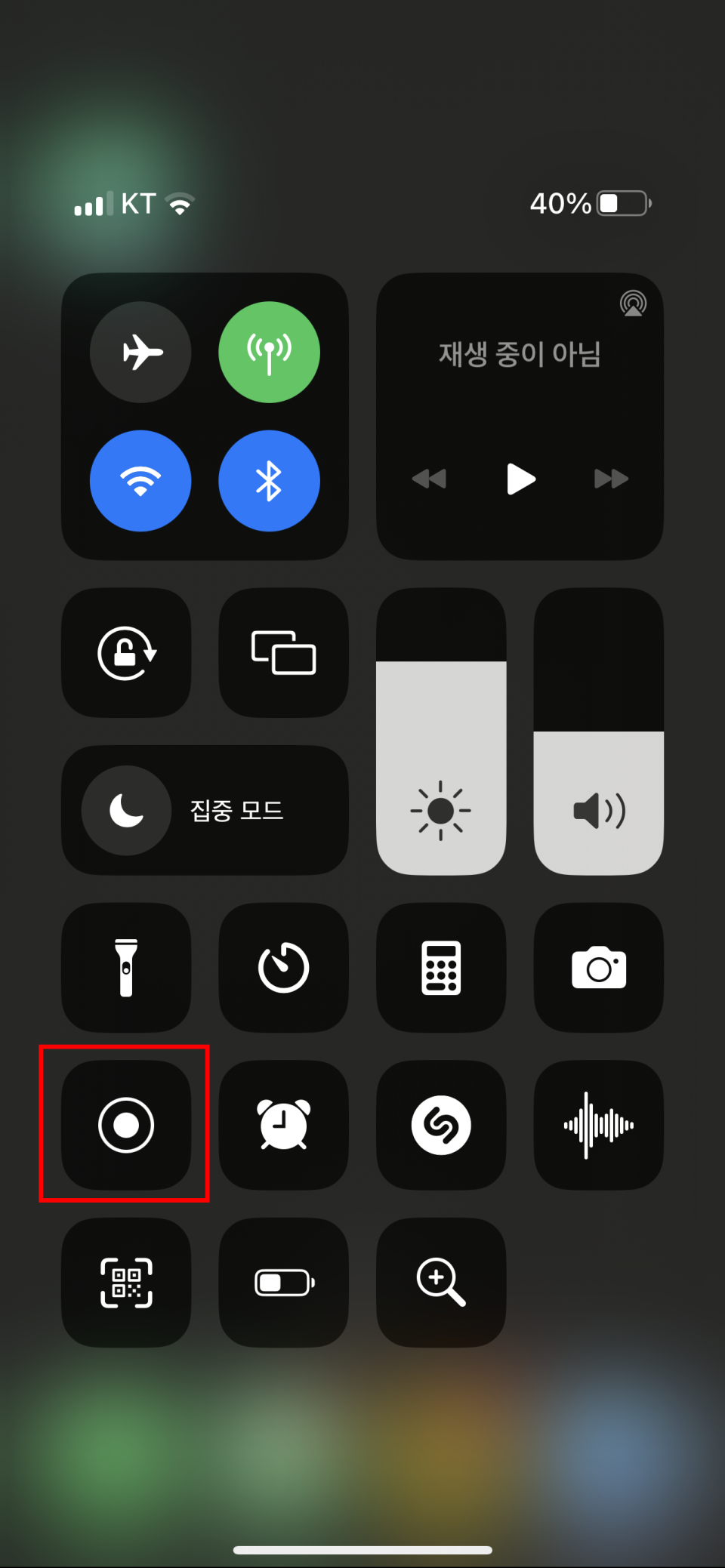
화면 녹화 기능을 손쉽게 사용하기 위해서 제어 센터에 해당 기능을 추가해 보도록 하겠습니다. 우선 아이폰 설정으로 들어가 주세요. 일반 아이콘 바로 아래에 위치한 '제어 센터'를 클릭하여 화면 기록 항목을 추가해 주세요. 제어 센터에 화면 기록 항목을 추가하시게 되면 아이폰 터치를 통해 화면 녹화를 1초 만에 바로 실행이 가능하답니다. 화면을 위에서 아래로 내려 제어 센터가 나오게 하신 다음 빨간색 박스로 체크해 드린 녹화 모양의 아이콘을 클릭해 주세요.
녹화 여부 확인 및 저장하는 방법
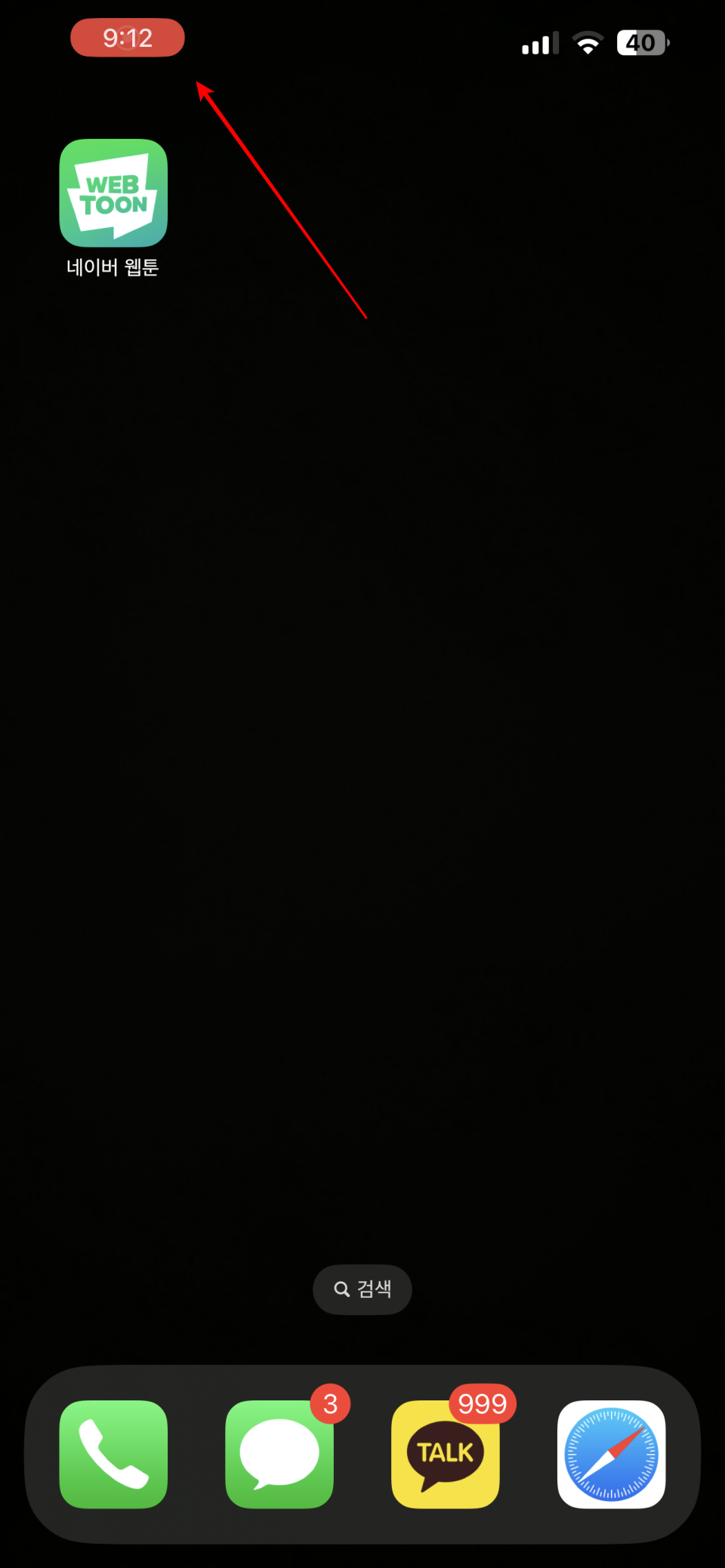
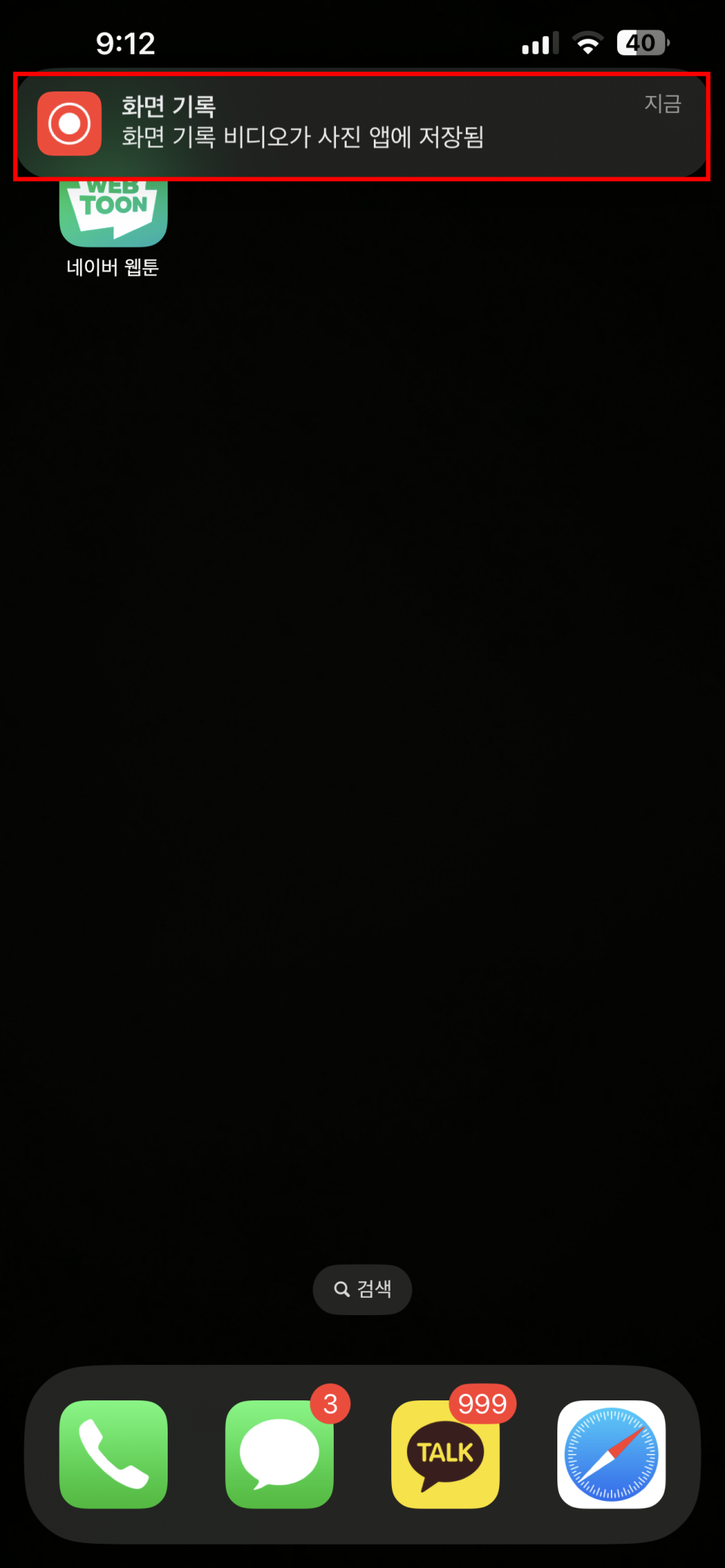
화면 기록을 실행하게되면 왼쪽 사진처럼 좌측 상단 시계에 빨간색 배경이 생기게 됩니다. 이를 통해 현재 내 화면이 녹화 중인지 아닌지를 판단하시면 되겠습니다. 화면이 녹화중일 때는 게임을 하든 카카오톡 채팅을 하든 웹서핑을 하든 전부 다 녹화가 됩니다. 녹화가 끝나셨다면 좌측 상단의 빨간 배경 시계를 클릭하시거나 화면을 위에서 아래로 내려 제어 센터를 열어 활성화 중인 화면 기록 아이콘을 한 번 더 클릭하여 녹화를 종료하실 수 있겠습니다. 아이폰 화면 녹화가 종료되고 나면 상단에 '화면 기록 비디오가 사진 앱에 저장됨'이라는 문구가 나오게 되며 사진첩에 가보시면 녹화된 동영상을 보실 수 있겠습니다.
아이폰 화면 녹화 장점 및 단점
옛날에는 보통 화면을 녹화한다고 생각해 보면 당연 컴퓨터 화면 녹화를 떠올릴 텐데요. 이제는 스마트폰이 보급화되면서 핸드폰으로 인강도 듣고 유튜브도 시청하다 보니 컴퓨터 사용량보다 핸드폰 사용량이 더 높아졌답니다. 따라서 대중교통인 버스나 지하철을 이용할 때에도 핸드폰으로 다양한 업무가 가능하다보니 화면 녹화 기능은 굉장히 유용한 기능입니다. 하지만 컴퓨터가 아니기 때문에 장점과 단점이 있답니다. 장점으로는 방금 말씀드린 것처럼 어느 때나 화면을 바로 녹화할 수 있다는 점입니다. 또한 화면 녹화 시간에 따로 제한시간이 없기 때문에 배터리만 충분하다면 원하는 시간만큼 충분히 화면을 녹화할 수 있겠습니다. 하지만 단점으로는 핸드폰을 무음으로 하더라도 앱에서 발생하는 소리는 반드시 녹음이 된다는 점이 있겠습니다.
함께 보면 좋은 글
아이폰 배터리 잔량표시 설정 방법
이제는 핸드폰으로 전화와 카톡만 하는 것이 아닌, 유튜브 및 넷플릭스 시청부터 개인 SNS, 그리고 서류 업무까지 대부분의 일상생활이 핸드폰 하나에서 다 가능한 것 같습니다. 그렇다 보니 핸
mobilemaverick.tistory.com
아이폰 노래 찾기 음악 인식 방법 3초컷
세상에는 정말 좋은 노래가 많습니다. 유행도 굉장히 빠르기 때문에 틱톡이나 인스타 릴스만 보더라도 요즘 유행하는 노래들을 쉽게 접할 수 있는데요. 저는 이렇게 자주 접했던 노래들이 카페
mobilemaverick.tistory.com
아이폰 저전력모드 1초컷 설정 방법
IT 인터넷 강국 대한민국에서 살아가기 위해서는 통신장비는 필수 수단입니다. 따라서 유튜브, 인스타, 카카오톡 등 다양한 어플들을 사용하다 보면 핸드폰 배터리가 금방 닳게 되는데요. 배터
mobilemaverick.tistory.com
아이폰 돋보기 기능 사용 방법
2023년 정보화시대에 살아가다 보면 노안이 오면서 눈이 침침해질 수 있는데요. 요즘은 젊은 사람들 또한 잦은 컴퓨터 및 핸드폰 사용으로 시력이 저하되는 경우가 많습니다. 따라서 많은 사람들
mobilemaverick.tistory.com
카카오톡 프로필 방문자 확인 추적하는 방법
카카오톡에 프로필 투데이 기능이 추가되면서 업데이트 초기에는 친구가 없는 아싸들은 방문자가 0인 것을 공개저격 당하는 것이라며 여러 커뮤니티 사이에서 이슈가 되었는데요. 다행히도 투
mobilemaverick.tistory.com
카톡 투데이 숨기기 방문자 가리기 방법
카카오톡 투데이는 얼마나 많은 사람들이 내 프로필을 방문했는지 알려주는 메시징 앱 카카오톡의 기능입니다. 일반적으로 소셜 미디어 프로필을 최신 상태로 유지하는 것이 긍정적인 것으로
mobilemaverick.tistory.com
아이폰 인스타 부계정 삭제 방법 사진 첨부
인스타를 사용하며 더 이상 사용하지 않는 계정을 삭제하고 싶거나 개인 프라이버시를 위해 부계정을 삭제하고자 하는 경우 어떻게 삭제를 할 수 있는지 해당 방법에 대하 다뤄보도록 하겠습니
mobilemaverick.tistory.com
아이폰 카카오톡 용량 줄이기 앱 정리하기 방법
카카오톡은 PC에서도 사용하고 핸드폰으로도 항상 사용합니다. 그래서인지 이젠 없어선 안 될 중요한 연락수단이 되었는데요. 카카오톡을 많이 사용하는 탓인지 문서 및 데이터가 쌓여 핸드폰
mobilemaverick.tistory.com
핸드폰 카톡 아이폰 카카오톡 로그아웃 방법
안드로이드 핸드폰은 간단한 방법을 통해 카카오톡 로그아웃이 가능하지만 아이폰 사용자의 경우에는 다르답니다. PC 데스크탑, 노트북의 경우에는 기종을 가리지 않고 로그아웃이 가능하지만
mobilemaverick.tistory.com
카카오톡 용량 데이터 정리 방법 톡서랍 사진 동영상 지우기
핸드폰 좋아지면서 카메라 화소도 같이 높아지다 보니 사진과 동영상의 용량도 굉장히 커졌습니다. 따라서 카카오톡에서 사진가 동영상을 많이 주고받으신다면 알게 모르게 용량이 커지면서
mobilemaverick.tistory.com
아이폰 구독취소 방법 및 내역 확인하는 방법
언제 어디서든 항상 휴대하고 다니는 핸드폰은 더 이상 단순 연락 수단이 아닙니다. 핸드폰으로 전화, 카톡을 비롯하여 여러 가지 업무까지 다 가능하기 때문에 어플 또한 굉장히 다양하게 나오
mobilemaverick.tistory.com
카톡 위시리스트 등록 방법 카카오톡 선물하기 추천
카톡에 생일 알림 기능이 생기면서 내 생일을 친구들에게도 알려줄 수 있고 다른 친구의 생일 또한 제 카카오톡 화면에 표기되어 쉽게 생일을 알 수 있습니다. 혹시라도 사생활 노출 위험이 걱
mobilemaverick.tistory.com
'경제&생활' 카테고리의 다른 글
| 아이폰 노래 찾기 음악 인식 방법 3초컷 (0) | 2023.05.16 |
|---|---|
| 아이폰 화면 녹화하는법 기본 어플 사용 방법 (0) | 2023.05.16 |
| 아이폰 저전력모드 1초컷 설정 방법 (1) | 2023.05.16 |
| 아이폰 사진 확대 편집하는 방법 (0) | 2023.05.16 |
| 아이폰 확대기 기능 사용하기 (0) | 2023.05.16 |





댓글