유선 이어폰에서 벗어나 무선 이어폰의 혁명 '에어팟'의 세계로 들어오셨다면 아마 지금쯤 왜 이제야 샀는지 후회하며 신세계를 경험하고 계실 겁니다. 저의 경우에도 무선의 세계로 빠지고 나서부터는 컴퓨터를 사용할 때에도 전부 무선 제품만 사용하고 있으니깐요. 그래서 키보드와 마우스 또한 무선으로 사용하고 있고 작업을 할 때에도 유선 헤드폰 대신 가볍고 귀가 편한 에어팟을 연결하여 사용하고 있는데요. 데스크탑에 에어팟을 연결해서 사용해 보면 정말 편하답니다. 따라서 이번 포스팅에서는 컴퓨터 에어팟 연결을 실패 없이 한 번에 하는 방법에 대해 사진을 첨부해 드리며 설명해 드리도록 하겠습니다. PC에 에어팟을 연결하고 싶으시다면 본 포스팅을 읽으면서 천천히 따라 해보세요.
컴퓨터 에어팟 연결 방법

에어팟을 컴퓨터에 연결하기 위해서는 시스템 설정으로 들어가셔야 하는데요. 윈도우 키를 눌러 설정으로 들어가 주세요. 그다음 Bluetooth 및 장치를 클릭하여 블루투스를 활성화시킨 다음 + 모양의 장치 추가 아이콘을 클릭해 주세요.
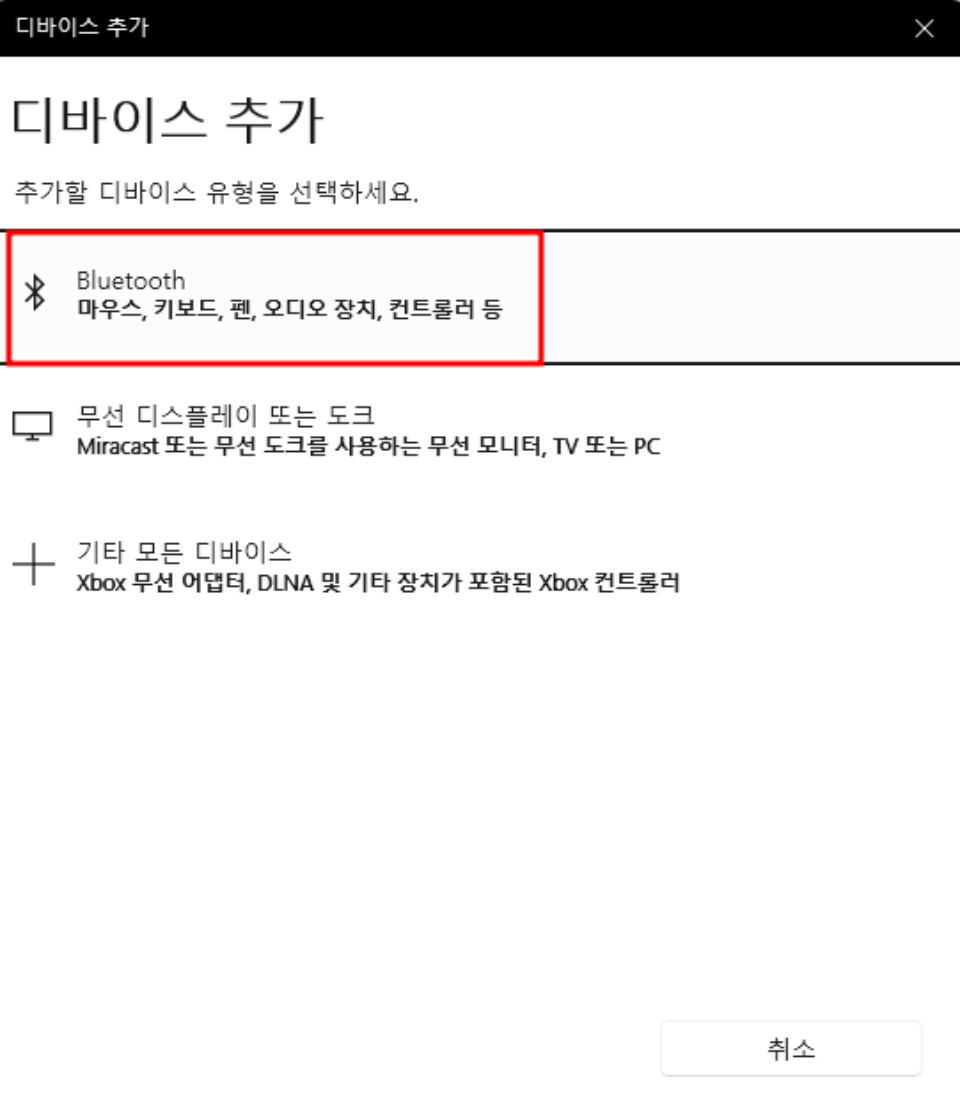
장치 추가를 누르시면 세 가지 유형이 나오게 됩니다. 제일 상단에 있는 '마우스, 키보드, 펜, 오디오 장치, 컨트롤러 등'으로 표기가 되어 있는 Bluetoothe 유형을 클릭해 주시면 주변에 디바이스가 켜져 있고 검색이 가능한 블루투스 제품을 자동으로 탐색해 줍니다. 현재 화면에 도달하셨다면 에어팟을 준비해 주세요.


에어팟 뚜껑을 열어준 상태에서 뒷면에 중앙에 있는 동그란 부분을 꾹 눌러주신 후 앞면을 보시게 되면 하얀색 불빛이 들어오며 깜빡깜빡 점멸하는 것을 확인하실 수 있겠습니다. 에어팟 커버에서 하얀색 불빛이 점멸하는 상태가 페어링 준비가 완료된 상태라고 보시면 되겠습니다.


디바이스 항목을 보시면 블루투스 탐색을 통해 찾아낸 에어팟이 보입니다. AirPods - Find My라고 표기가 되어있는데요. 해당 섹션을 클릭해 주시면 에어팟이 연결됩니다. 또한 컴퓨터 스피커에서 나던 소리가 더 이상 스피커에서는 들리지 않고 연결된 에어팟으로 출력됩니다.
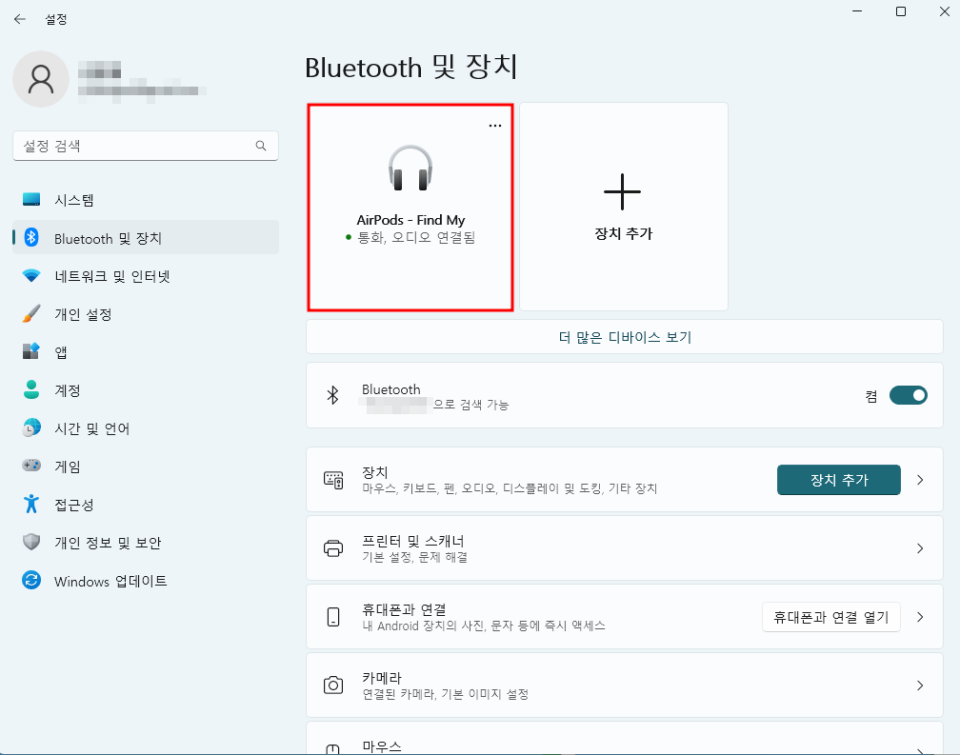
다시 돌아와서 블루투스 및 장치를 살펴보면 처음에는 보이지 않았던 에어팟 장치가 생긴 모습을 확인하실 수 있겠습니다. 오늘 알려드린 컴퓨터 에어팟 연결 방법을 통해 가족들이 잠든 늦은 시간에 컴퓨터를 사용하시게 된다면 에어팟을 연결하여 소리가 내어 나가지 않도록 조용히 컴퓨터를 하실 수 있겠습니다. 저의 경우에는 개인적으로 에어팟 음질에 만족을 하고 있으므로 밤이 아닌 낮에도 종종 에어팟을 연결하고 음악을 들으며 컴퓨터를 하고 있는데 참 좋은 것 같습니다.
혹시라도 에어팟을 착용했는데 컴퓨터랑 자동으로 연결이 되지 않는다면 아마 최근에 에어팟을 핸드폰과 연결하여 사용했기 때문일 겁니다. 이때는 컴퓨터 블루투스 및 장치로 돌아오셔서 에어팟 장치 하단에 있는 연결 아이콘을 클릭하시면 다시 정상적으로 사용이 가능하시니 참고하시길 바랍니다.
'경제&생활' 카테고리의 다른 글
| Gmail 전체삭제 10초 만에 배워보기 (0) | 2023.05.18 |
|---|---|
| PC 지메일 전체삭제 방법 쉽게 따라하세요! (0) | 2023.05.18 |
| KT 듀얼번호 확인하고 전화 문자하는 방법 (0) | 2023.05.17 |
| KT 듀얼번호 해지하는 방법 알아보기 (0) | 2023.05.17 |
| KT 듀얼번호 lite 사용하는 방법 배워보기 (0) | 2023.05.17 |





댓글