gmail을 이용하여 여러 사이트에 계정을 만들다 보니 gmail로 날아오는 이메일 양이 정말 엄청나게 많아진 것 같습니다. 주기적으로 이메일 관리를 해주지 않으면 광고 메일과 혼동하여 중요한 메일을 삭제하게 되실 수도 있는데요. 이번 포스팅에서는 gmail 전체삭제 하는 방법을 알려드릴 테니 한 번도 메일 정리를 하지 않으신 분들은 이참에 한 번 전체삭제를 통해 빠르게 정리해 보시길 추천드립니다.
Gmail 전체삭제 방법
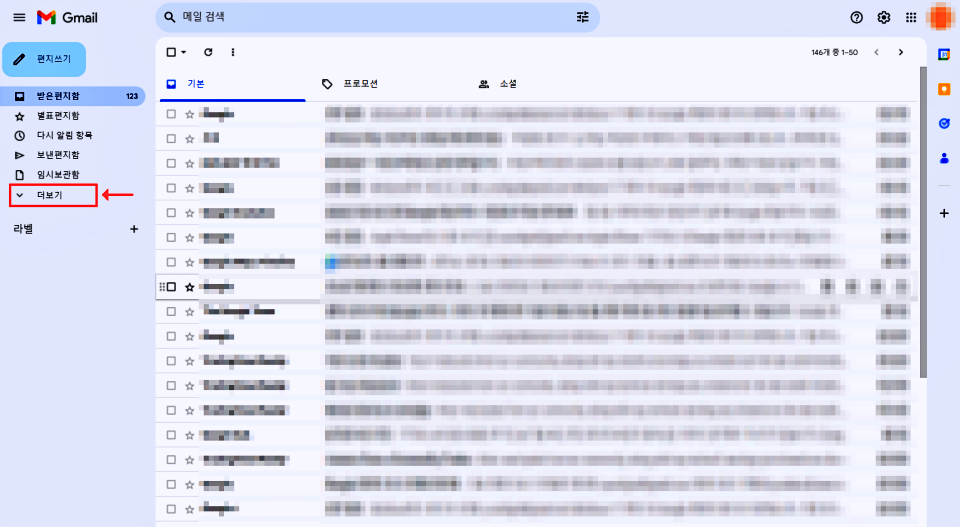
Gmail 전체삭제를 위해 메일을 삭제할 구글 계정으로 로그인을 합니다. 로그인을 하셨다면 프로필을 눌러 Gmail로 이동을 한 후 좌측 섹션에서 더보기 항목을 클릭해 주세요.
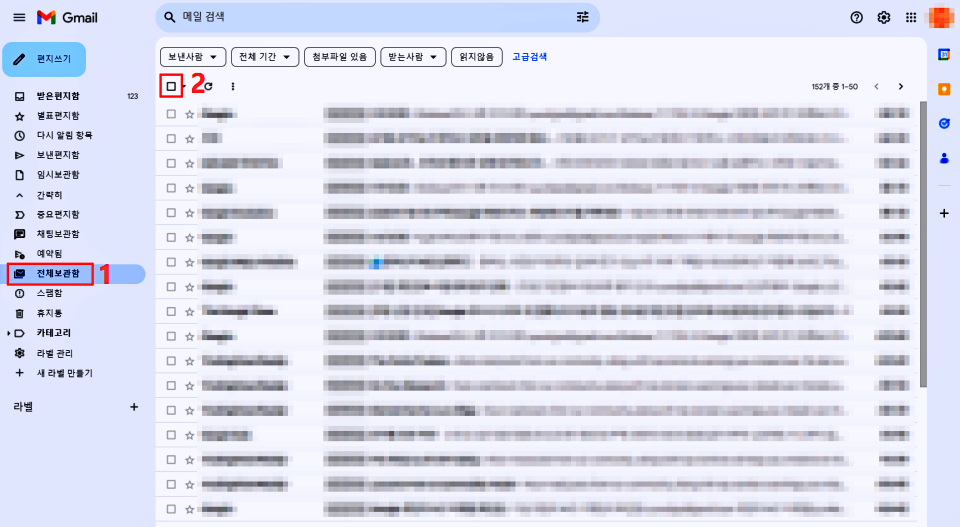
받은편지함에서도 이메일 삭제는 가능하지만 받은편지함에 있는 메일만을 삭제할 수 있으며 보낸편지함, 임시보관함, 스팸함 등 다른 메일함까지 삭제는 불가능하므로 받은편지함이 아닌 '전체보관함'으로 이동해주셔야 합니다.
사진에 1번으로 체크해 드린 전체보관함 섹션을 클릭 후 2번으로 체크해 드린 작은 네모 박스를 클릭해주세요.
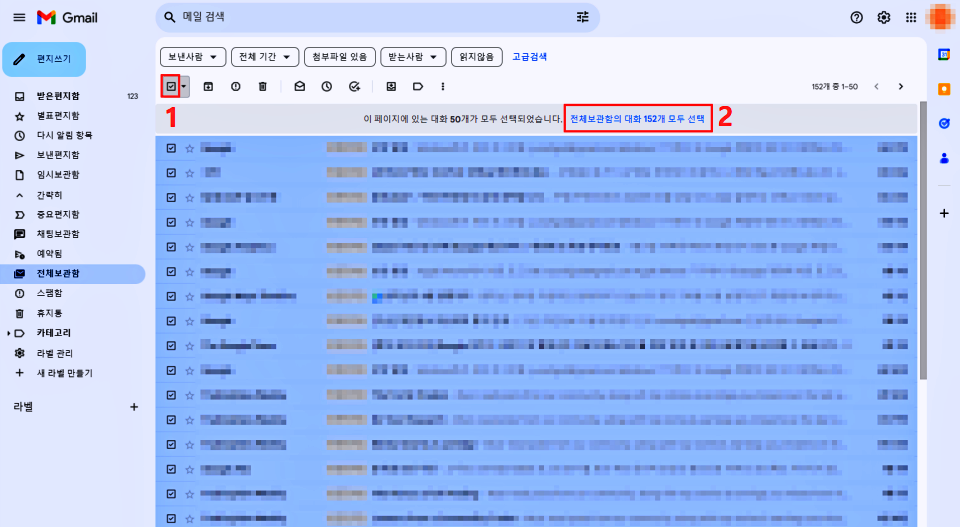
네모 박스 1번은 현재 보이는 페이지만의 메일을 모두 선택해 주는 기능입니다. 한 페이지에 메일 50개까지 보이므로 메일이 50개 이하라면 전체삭제가 되겠지만 메일이 50개를 넘어간다면 이렇게 삭제해서는 한 번에 삭제가 안된답니다.
따라서 1번 박스를 클릭하여 모두 선택을 하셨다면 2번으로 체크해 드린 전체보관함의 대화 모두 선택을 클릭해 주세요.

전체보관함 모두 선택은 한 페이지가 아닌 이메일 전체보관함에 있는 모든 메일을 한 번에 선택해주는 기능입니다. 전체보관함 대화를 모두 선택하셨다면 좌측 화살표로 표시해 드린 휴지통 모양의 아이콘을 클릭하여 삭제를 진행해 주세요.
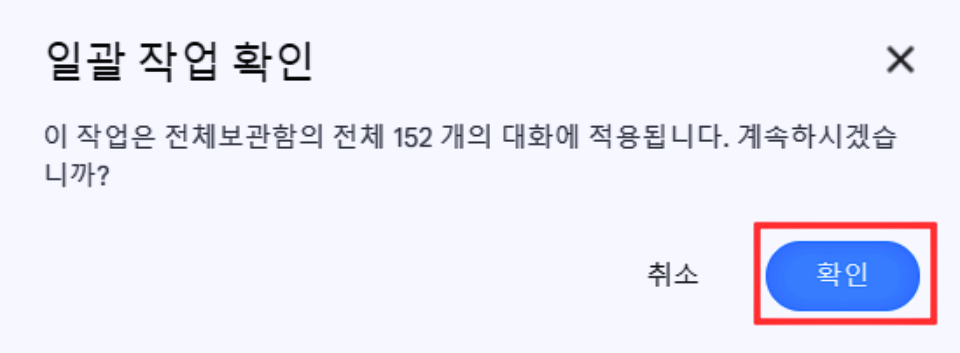
한 번에 많은 양의 메일을 삭제하는 작업이다 보니 일괄 작업 확인 문구가 안내창으로 뜨는데요. Gmail 전체삭제가 맞으시다면 "계속하시겠습니까?"라는 문구에 확인 아이콘을 눌러 답변해 주시면 되겠습니다.
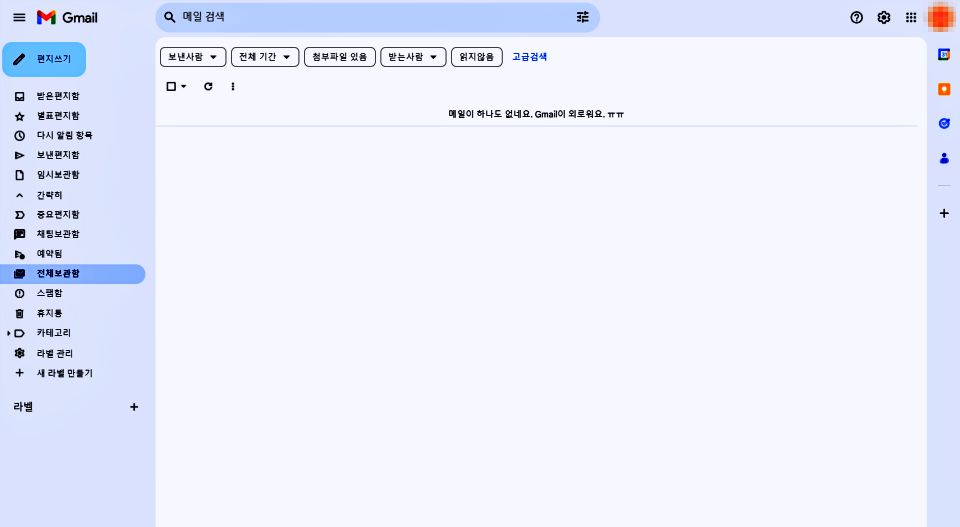
Gmail 전체삭제를 마치셨다면 위 사진처럼 남아있는 이메일 없이 깨끗한 상태가 보입니다. 메일함은 한 번 관리하지 않으면 하루이틀 만에 다시 쌓이게 되고 일주일, 한 달이면 엄청나게 지저분해집니다. 따라서 한 번 이렇게 전체삭제를 통해 모든 메일을 지우셨다면 앞으로는 주기를 가지고 메일함을 정리하시면 좋을 것 같습니다.
옛날에는 네이트, 다음, 라이코스 등 다양한 이메일 주소를 섞어 사용하였지만 구글의 점유율이 높아지면서 지금은 이렇게 구글 이메일만 사용하게 된 것 같습니다.
'경제&생활' 카테고리의 다른 글
| 구글 2단계 인증 해제 및 기기변경 설정 방법 (1) | 2023.05.18 |
|---|---|
| 구글 메일 전체삭제 한 번에 하는 방법 (0) | 2023.05.18 |
| PC 지메일 전체삭제 방법 쉽게 따라하세요! (0) | 2023.05.18 |
| 컴퓨터 에어팟 연결 한 번에 제대로 하는 방법 (1) | 2023.05.17 |
| KT 듀얼번호 확인하고 전화 문자하는 방법 (0) | 2023.05.17 |





댓글